Windows To Go에 대규모 업데이트 적용하기
Windows To Go는 윈도10의 대규모 업데이트를 설치하지 못한다.
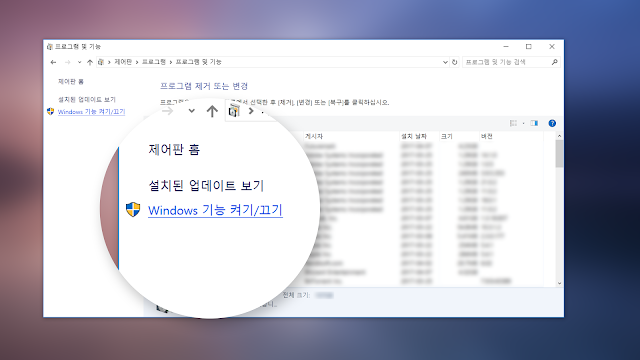
제어판 - 프로그램 - 프로그램 및 기능 - Windows 기능 켜기/끄기

Hyper-V를 체크하고 컴퓨터를 다시 시작한다.
2. Windows To Go 드라이브를 오프라인으로 만든다. ▼

디스크 관리는 시작 버튼을 우클릭(Win Key + X)해서 실행하거나 실행(Win Key + R)에 diskmgmt.msc를 입력해서 실행할 수 있다.
3. 실행(Win Key + R)에 virtmgmt.msc를 입력해 Hyper-V 관리자를 실행시킨 후, 아무것도 설치하지 않은 1세대 가상 컴퓨터를 만든다.

새로 만들기 - 가상 컴퓨터

1세대로 선택

나중에 가상 하드 디스크 연결 선택
4. 가상 컴퓨터 설정에서 Windows To Go 드라이브를 인식시키고 업그레이드를 진행할 ISO 파일을 인식시킨다. ▼

방금 생성한 가상 컴퓨터를 선택하고 설정... 클릭


IDE 컨트롤러에 하드 드라이브 추가

IDE 컨트롤러에 업그레이드 버전의 ISO 파일 추가
5. 가상 컴퓨터를 시작한 후, 레지스트리 편집기(regedit)를 열고
HKEY_LOCAL_MACHINE\SYSTEM\ControlSet001\Control - PortableOperatingSystem
의 DWORD(32비트) 값을 1에서 0으로 바꿔준다 ▼

6. 인식된 ISO 파일에서 설치를 진행한다. ▼

설치가 끝난 후 가상 컴퓨터를 끄고 Windows To Go 드라이브로 시동하게 되면 업그레이드 된 윈도10으로 시동할 수 있다.
Windows To Go 작업영역의 기존 파일들과 앱들을 유지하고 업그레이드를 하고싶다면 이 방법을 사용하면 된다.
이 글에 사용된 Windows To Go의 버전은 Windows 10 Enterprise 1607 (빌드 14393)이며, 업그레이드를 진행하는 버전은 Windows 10 Enterprise 1703 (빌드 15603)이다.
이 작업을 수행하는 컴퓨터의 버전은 Windows 10 Pro 1703 (빌드 15603)이다.
1. Hyper-V를 켠다.
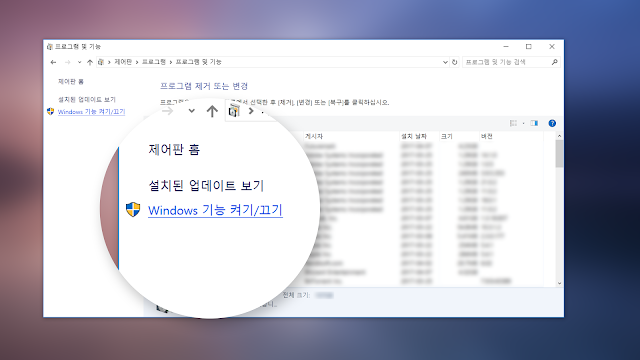
제어판 - 프로그램 - 프로그램 및 기능 - Windows 기능 켜기/끄기

Hyper-V를 체크하고 컴퓨터를 다시 시작한다.
2. Windows To Go 드라이브를 오프라인으로 만든다. ▼

디스크 관리는 시작 버튼을 우클릭(Win Key + X)해서 실행하거나 실행(Win Key + R)에 diskmgmt.msc를 입력해서 실행할 수 있다.
3. 실행(Win Key + R)에 virtmgmt.msc를 입력해 Hyper-V 관리자를 실행시킨 후, 아무것도 설치하지 않은 1세대 가상 컴퓨터를 만든다.

새로 만들기 - 가상 컴퓨터

1세대로 선택

나중에 가상 하드 디스크 연결 선택
4. 가상 컴퓨터 설정에서 Windows To Go 드라이브를 인식시키고 업그레이드를 진행할 ISO 파일을 인식시킨다. ▼

방금 생성한 가상 컴퓨터를 선택하고 설정... 클릭


IDE 컨트롤러에 하드 드라이브 추가

IDE 컨트롤러에 업그레이드 버전의 ISO 파일 추가
5. 가상 컴퓨터를 시작한 후, 레지스트리 편집기(regedit)를 열고
HKEY_LOCAL_MACHINE\SYSTEM\ControlSet001\Control - PortableOperatingSystem
의 DWORD(32비트) 값을 1에서 0으로 바꿔준다 ▼

6. 인식된 ISO 파일에서 설치를 진행한다. ▼

설치가 끝난 후 가상 컴퓨터를 끄고 Windows To Go 드라이브로 시동하게 되면 업그레이드 된 윈도10으로 시동할 수 있다.


댓글
댓글 쓰기